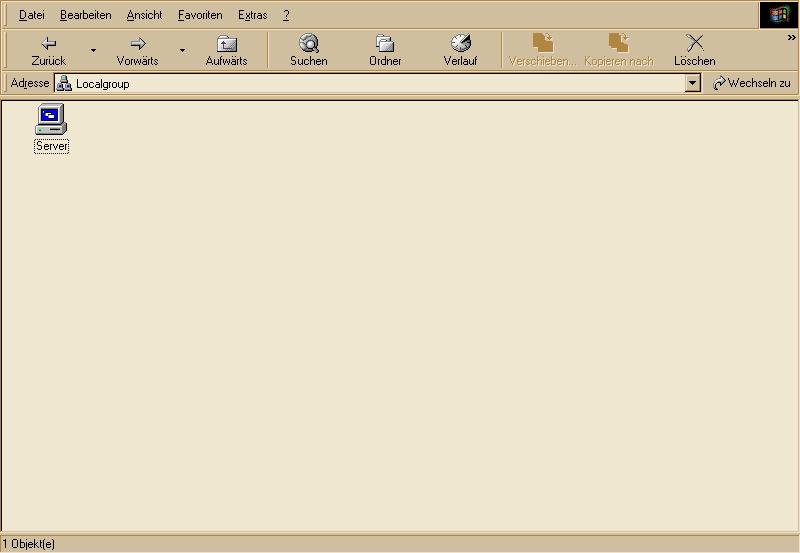
Samba bietet insgesamt 5 Optionen an:
Die zentrale Konfigurationsdaeti von Samba ist smb.conf, diese unterteilt sich in sog. Sektionen. Spezielle Sektionen sind
global:
homes:Printers:
/etc/init.d/samba restart
Bei Suse /sbin/init.d/smb restart
Zuerst müssen die bereitgestellenden Verzeichnisse erstellt werden.
mkdir /samba
chgrp samba /samba
chmod 755 /samba
cd samba
mkdir pub
mkdir daten
chgrp samba *
chmod 770 *
[global]
printing = bsd
# Druckersystem
Guest account = nobody
# Gast Account
invalid users = root
# Benutzer die generell keinen Zugriff haben
security = user
# Sicherheitslevel, hier auf Benutzerebene
interfaces = 192.168.1.3/255.255.255.0
# IP-Adresse und Netzwerkmaske des Samba Servers
workgroup = localgroup
# Arbeitsgruppe bzw. Domäne
server string = %h server (%v Samba)
# Beschreibung des Samba Servers, %h für Rechnername und %v für Version# des Samba Servers
logfile = /var/log/samba.%m
# Pfad der Logdatei
encrypt passwords = yes
# Samba akzeptiert Verschlüsselte Passwörter
wins support = no
# Samba ist kein Winsserver
os level = 65
# Als welche Windowsversion soll Samba sich ausgeben, wichtig für Wahl des # Master Browsers
unix password sync = true
# Samba und Linux Passwörter werden syncronisiert
[homes]
# Name der Freigabe
comment = Heimatverzechnisse
# Kommentar zur Freigabe
browseable = no
# Freigabe wird nicht in der Netzwerkumgebung angezeigt
create mask = 0700
# Der Besitzer hat alle Rechte für erstellte Dateien sonst hat keiner
Rechte
Directory mask = 0700
# gleiche Bedeutung wie oben bloß für Verzeichnisse
[pub]
comment = öffentliches Verzeichnis
path = /samba/pub
# Verzeichnis der Share
guest ok = yes
# Gäste dürfen sich anmelden
[daten]
comment = Wichtige Daten
path = /samba/daten
valid users = @samba
# Nur die Gruppe samba soll zugriff haben
browseable =no
write list = @samba
# Der Gruppe samba ist permanentes schreiben erlaubt
Jetzt müssen noch die Samba Passwörter angelegt werden.
smbpasswd user
Jetzt sollte sollte man bereits von den Windows Clienten aus auf den Server zugreifen können.
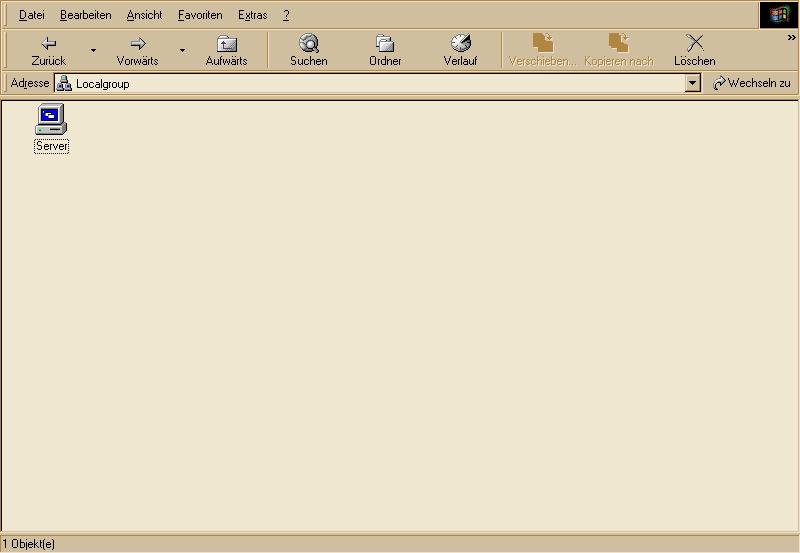
Bei Problemen sollte geprüft werden ob die Laufwerke freigegeben sind. Es werden nur Freigaben angezeigt die browsebar sind.
smbclient -L localhost
Als nächstes sollte die Konfigurationsdatei überprüft werden.
testparm
Wenn am Linux Rechner alles stimmt sollte der Server vom Clienten aus überprüft werden
net view \\asspdc\
Während der Fehlersuche sollte unbedingt auch ein Blick in die Logdateien
des Server und des Klienten geworfen werden.
less /var/log/samba.win
less /var/log/samba.server
[global]
printing = bsd
guest account = nobody
invalid users = root
security = user
workgroup = localgroup
server string = %h Server (%v Samba)
interfaces = 192.168.1.3/255.255.255.0
logfile = /var/log/samba.%m
encrypt passwords = yes
wins support = no
os level = 65
unix passwords sync = yes
[homes]
comment = Heimatverzeichnisse
browseable = no
create mask = 0700
directory mask = 0700
[printers]
comment = alle Drucker
browseable = no
path = /tmp
printable = yes
# Freigabe ist druckbar
read-only = yes
# Freigabe ist nur lesbar
create mode = 0700
Jetzt muss unter Windows der Drucker als Netzwerkdrucker installiert werden.
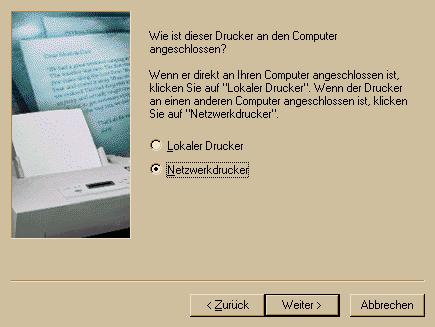
Bei Problemen sollte wie oben vorgegangen werden
Weiterhin sollte geprüft werden ob der Drucker unter Linux druckt.
Als letztes sollte sicher sein das der Treiber unter Windows richtig
funktioniert.
Zuerst muß das Verzeichnis
Nun muß für jeden Benutzer der sich anmelden soll ein Unix Konto
angelegt werden. Die Benutzer sind zwar unter Linux vorhanden können sich
an dem Linux Rechner selber nicht anmelden.
Für die Benutzer muß auch noch ein Samba passwort vergeben werden.
Dem Windowsrechner muß jetzt bloß noch gesagt werden, dass er sich
immer über die Samba Domäne anmeldet.
Um die Freigaben bequem im Arbeitsplatz des Windowsrechners zu haben muß
ein Script erstellt werden das bei jeder anmeldung gestartet wird. Dieses Scriptmuß mit einem Windowseditor geschrieben werden.
Diese Datei muß jetzt den Usernamen.bat tragen (zb. user1.bat) und dann
ins Netlogon Verzeichnis kopiert werden. Bei der nächsten Ammeldung sollte die im Arbeitsplatz als ganz normales Laufwerk angezeigt werden.
Bei Problemen sollte wie bekannt zuerst die Freigaben, die logdateien sowie die
Konfigurationsdatei überprüft werden.
Es sollte auch sichergestellt sein das unter Windows die richtige Domäne
eingegeben ist.
Mit Swat läßt sich Samba auf einfachste Weise konfogurieren. Samba
wird meistens über Swat gestartet. Um Swat zu aktivieren muß folgendeZeile in der Datei inetd.conf stehen.
Nach einer Änderung muß inetd neugestartet werden.
Jetzt kann Swat benutzt werden. Im Browser muß jetzt die Seite
Bei Problemen sollte der Eintrag in
Weiterhin sollte sichergestellt sein das
Wenn sich in der
smbclient -L localhost
testparm
net view \\server\
less /var/log/samba.win
less /var/logsamba.server
lpr samba.html
Samba als PDC
netlogon erstellt werden, dieses
ist für Logonscripte notwendig.
cd /samba
mkdir netlogon
chgrp samba netlogon
chmod 770 netlogon
[global]
printing = bsd
guest account = nobody
invalid users = root
security = user
workgroup = assnide
server string = %h server (%v Samba)
logfile = /var/log/samba.%m
encrypt passwords = yes
wins support = no
os level = 65
unix passwords sync = true
logon script = %U.bat
# Name der Logonscripten
logon path = /samba/netlogon
# Verzeichnis der Logonscripte
domain logons = yes
# Domain Anmeldungen sind erlaubt
[homes]
comment = Heimatverzeichnisse
browseable = no
create mask =0700
directory mask = 0700
[pub]
comment = öffentliches Verzeichnis
path = /samba/pub
guest ok = yes
[daten]
path = /samba/daten
valid users = @samba
browseable = no
write list = @samba
[netlogon]
comment = Logonscripte
path = /samba/netlogon
browseable = no
useradd -g samba -s /dev/null user1
smbpasswd -a user1
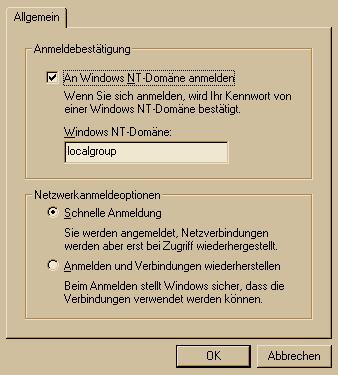
net use f:\\servername\pub
net use g:\\servername\daten
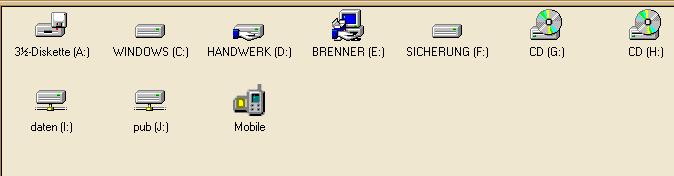
smbclient -L localhost
testparm
net view \\server\
less /var/log/samba.win
less /var/log/samba.server
Samba mit Swat einrichten
swat stream tcp nowait.400 root /usr/bin/tcpd /usr/bin/swat
/etc/init.d/inetd restart
http://localhost:901 geöffnet werden. Jetzt sollte man sich
als root anmelden, um so alle funktionen zur Verfügung zu haben. Samba
läßt sich jetzt einfach per Browser administrieren.
inetd.conf Überprüft
werden.
inetd neugestartet wurde.
inetd.conf im Eintrag swat die Option /usr/bin/tcpd befindet dann muß geprüft werden welche
Rechner in host.allow und hosts.deny eingetragen sind.
Links zu Samba
Offizielle Seite von Samba
Using Samba
Samba Dokumentaition der Distribution